Les coordonnées de mapping que le logiciel de photogrammétrie avait créé pour le HighPoly ont été perdues lorsque le maillage a été transformé en LowPoly : il faut maintenant les créer pour pouvoir ensuite appliquer les textures correctement.
Objectifs :
Le seul objectif de cette partie est de créer les coordonnées de mapping du LowPoly. Comme dans la partie précédente, si le principe est simple, la pratique peut parfois s'avérer plus difficile : comme la texture est de forme nécessairement rectangulaire, il est parfois difficile de l'appliquer sur une surface complexe - la qualité du maillage LowPoly est d'ailleurs déterminante pour créer un mapping correct. Il faut être attentif à trois aspects du mapping :
- Il faut éviter les "coutures" (seams en anglais) visibles, c'est-à-dire les zones de jonctions où les bords de la texture se rejoignent.
- Il faut également faire en sorte que le mapping soit uniforme, c'est-à-dire que l'échelle avec laquelle est appliquée la texture soit constante sur tout l'objet
- Il faut enfin que le mapping soit correctement organisé et respecte l'image : une ligne droite sur la texture devrait également être droite pour les coordonnées de mapping
On peut trouver un bon exemple de ce qu'il faut ou ne faut pas faire en suivant ce lien. A ce stade, on peut aussi profiter des groupes de faces créés dans la partie précédente pour appliquer différentes coordonnées de mapping sur plusieurs parties de l'objet.
Étapes :
Méthode automatique : certains logiciels sont capables de créer automatique des coordonnées de mapping, de façon plus ou moins heureuse. Sur ce plan, comme pour la décimation, ZBrush dispose de l'outil le plus optimisé pour cette opération : UVMaster. Si la méthode automatique est la plus rapide, elle permet rarement d'obtenir un mapping parfaitement optimisé.
Méthode manuelle : tous les logiciels de 3D permettent de créer manuellement le mapping d'un objet. Les outils disponibles sont aujourd'hui assez complets pour résoudre quasiment tous les problèmes - mais il faut apprendre à ce repérer dans une masse d'options à l'ergonomie pas toujours très claire.
Logiciels :
 ZBrush
ZBrush
ZBrush se distingue à nouveau grâce à son outil UVMaster, capable de créer automatiquement un mapping de bonne qualité. En revanche, sa trousse à outil pour le mapping manuel est trop restreinte, elle souffre d'un manque d'option qui le rend peut efficace pour les objets complexes.
Les plus : UVMaster permet de gagner beaucoup de temps pour l'opération de mapping, surtout lorsque l'objet 3D n'a pas une forme trop complexe. L'outil est simple à utiliser et dispose d'options qui permettent d'orienter le résultat - notamment en indiquant les zones dans lesquelles doivent se trouver les coutures.
Les moins : l'ergonomie aberrante du logiciel et un module de mapping manuel (UV Map) pas assez fournis au regard d'autres logiciels de 3D.

 3DsMax et Maya : Les deux logiciels d'Autodesk disposent tous les deux de nombreuses fonctionnalités pour le mapping manuel, mais à l'inverse de ZBrush, rien de très convainquant pour le mapping automatique.
3DsMax et Maya : Les deux logiciels d'Autodesk disposent tous les deux de nombreuses fonctionnalités pour le mapping manuel, mais à l'inverse de ZBrush, rien de très convainquant pour le mapping automatique.
Les plus : le modificateur UVUnwrap de 3Dsmax ou le UV Editor de Maya proposent de très nombreuses options pour réaliser un mapping propre - on trouve même des options qui permettent de réaliser un mapping semi-automatiquement en prenant en compte certaines contraintes. Dans les deux cas également, les outils de mappings permettent aussi de vérifier l'intégrité du maillage avant de commencer l'opération proprement dite - ce qui est précieux le risque étant de faire un mapping UV qui ne sera pas correctement exploitable lors du baking et qui devra être refait après correction des erreurs.
Les moins : la quantité d'options et leurs noms parfois obscurs imposent de bien avoir compris le principe du mapping - à déconseiller pour les débutants.
Note : Le modificateur UVUnwrap de 3Dsmax est très utile pour vérifier l'intérgrité du maillage avant de commencer le mapping. Si, lorsque le modificateur est ajouté à un maillage, des lignes vertes apparaissent ailleurs que sur les bordures, c'est que les faces ne sont pas soudées entre elles : il faut les souder sans quoi ces coutures seront visibles lors de l'ajout des textures.
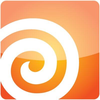
Houdini
Ses fonctions sont comparables à celles de 3Dsmax ou Maya, avec l'avantage d'une interface plus claire et ergonomique. Il n'est pas encore totalement satisfaisant pour le mapping, mais dispose de fonctions puissantes qui permettent de faire face à presque tous les cas de figure.
Les plus : indéniablement, le point fort d'Houdini et le workflow non destructif. Il est toujours possible d'annuler une étape du travail sans toucher aux autres.
Les moins : Houdini manque sans doute encore un peu de maturité pour le mapping UV, 3Dsmax et Maya étant sur ce point plus ergonomiques et agréables à utiliser. L'ergonomie du processus n'est pas encore optimale, particulièrement lorsqu'on passe par les groupes de polygones pour créer les groupes d'UV. Mais une fois le processus et les fonctions maîtrisées, il n'y a plus de grosses différence avec les autres logiciels de 3D.
Note : le node Polydoctor permet de vérifier l'intégrité et la validité du maillage : il devrait systématiquement être utilisé avant de commencer le mapping.
Procédure : le mapping automatique avec UVMaster
- Dans le menu ZPlugin, sélectionnez UVMaster. Si l'objet n'est pas symétrique, désactivez le bouton Symmetry. Si des groupes de faces ont été créés à l'étape précédente, activez le bouton PolyGroup. Eventuellement, il est aussi possible de travailler sur un clone de l'objet en sélectionnant Work on clone. Enfin cliquez sur bouton Unwrap puis sur Flatten pour visualiser la façon dont le maillage 3D a été déplié sur une surface 2D : en général le résultat à ce stade n'est pas idéal. Cliquez sur Unflatten pour revenir au maillage 3D et améliorer le résultat.
- Toujours dans le menu UVMaster, cliquez sur le bouton CheckSeams pour afficher les coutures et vérifier leur emplacement. Si les coutures passent par des zones très visibles du maillage, il est conseillé de les modifier - dans le cas du buste en plâtre, la couture passe en plein milieu du visage et doit être retravaillée.

- Si l'emplacement des coutures n'est pas adéquat, il est possible d'influencer ZBRush en lui désignant les zones où il doit éviter de placer des coutures et celles où il doit essayer de les placer : Dans le menu UVMaster, cliquez sur le bouton Enable Control Painting. En sélectionnant ensuite le bouton Protect, il est possible de peindre sur l'objet 3D les zones (en rouge) où ZBrush doit éviter de placer des coutures, et en sélectionnant le bouton Attract de peindre (en bleu) celles où il doit essayer de les placer.

- En cliquant à nouveau sur Unwrap UV, ZBrush recalcule le mapping en tenant compte des contraintes de l'étape précédente. On peut vérifier le résultat en sélectionnant Flatten ou CheckSeams. Dans l'exemple, on voit que la couture qui traversait le visage a été repositionnée dans les zones peintes en bleu.

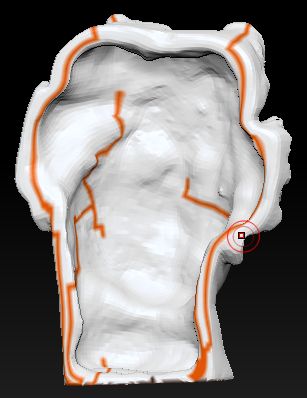
Il ne reste plus qu'à coller les coordonnées de mapping sur le maillage 3D (bouton Paste UVs) et à exporter le maillage LowPoly avec ses coordonnées de mapping via le plugin FBX Import Export utilisé dans la partie précédente.