Effacer les mires de tracking
Le processus technique du tracking 3D et le transfert de données spatiales d’After Effects vers 3DsMax n’est pas très difficile – après quelques essais/erreurs, on maitrise rapidement les différentes étapes. Mais pour faciliter le tracking, des scotchs noirs ont été disposés sur la table…qui à ce stade deviennent gênants et nécessite d'être effacer de la vidéo – les techniques pour cela sont nombreuses mais demandent du travail supplémentaire dans After Effects : il est important de les limiter et de les placer le plus judicieusement possible…
Etape 1 : un null par mire
Sélectionnez les points de tracking les plus proches de chaque mires à effacer, puis faites un clic droit sur les cibles de tracking sélectionnées et sélectionnez Create multiple Null. Chaque Null créé permettra de savoir à quelle distance de la caméra virtuelle se trouvent les points 3D dont la position correspond à celle des mires à effacer - dans l'exemple de l'exercice, 11 Nulls ont été créés pour autant de morceaux de scotch noir à effacer.
Etape 2 : image repère à corriger dans photoshop
Isolez une image de la séquence dans laquelle les mires sont les plus grandes et les plus nettes possible, faites-en une copie en mémorisant à quelle image de la séquence elle correspond et ouvrez-la dans Photoshop. Avec l’outil tampon effacez les mires de l’image, sauvegardez le résultat et importez-le dans After Effects - dans l'exemple de l'exercice, il a fallut corriger trois images différentes (n°54, 70 et 138 de la séquence) pour avoir chaque mire aussi nette et grande que possible.
![]()
![]()
L'image 70 de la séquence avant et après la retouche dans Photoshop
Etape 3 : position, orientation et dimension en 2.5D de l’image corrigée
Ajoutez l’image (ou les images) corrigée dans la composition, et passez le calque en 2,5D. Placez le curseur de la timeline à l’image correspondant à celle corrigée. Copiez les valeurs de position et d’orientation de la caméra et appliquez-les au calque corrigé (uniquement les valeurs, pas l’animation). En regardant la scène en 3D, on doit pouvoir vérifier que le calque est exactement à la même position et qu'il est orienté exactement comme la caméra.
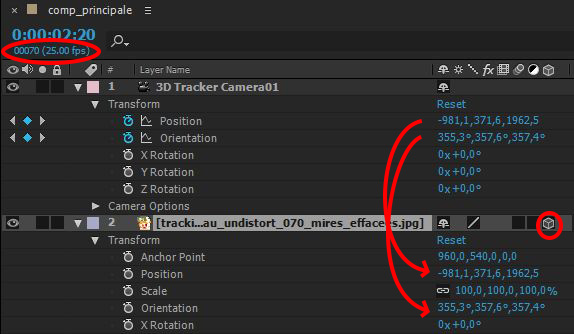
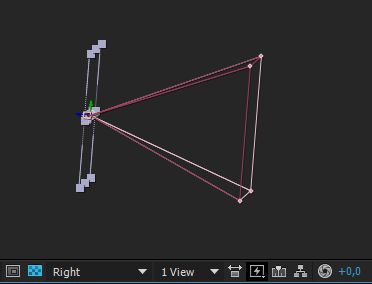
Dans la barre d'outil, vérifiez que votre repère est bien en local, puis déplacez le calque uniquement sur son axe Z au même niveau que la cible de tracking correspondante.
![]()
Ayant repositionné le calque au niveau du repère, le calque apparait maintenant très petit : il faut à présent modifier précisément son échelle pour qu'il paraisse avoir la même taille que la séquence - dans l'exercice, l'image corrigée a été grossie de 943%.
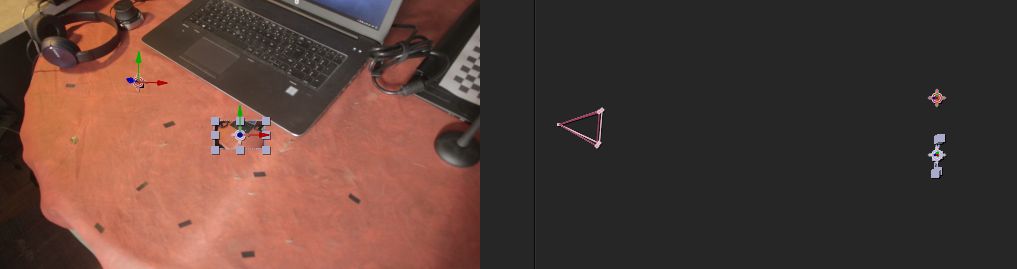
Si l’opération est correctement réalisée, la vidéo d’origine et l’image corrigée doivent paraitre parfaitement superposées.
Etape 4 : masquer la mire
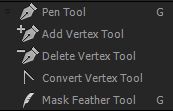 Positionnez le calque corrigé au-dessus de la vidéo d’origine dans la pile des calques et baissez sensiblement l’opacité du calque corrigé : la mire à effacer doit réapparaître. Avec l’outil vectoriel, dessinez un masque autour de la mire sur le calque corrigé. Repassez son opacité à 100% : la mire a disparu. Il est préférable de flouter les bords du masque pour le rendre encore moins détectable : l'outil Mask feather tool est idéal.
Positionnez le calque corrigé au-dessus de la vidéo d’origine dans la pile des calques et baissez sensiblement l’opacité du calque corrigé : la mire à effacer doit réapparaître. Avec l’outil vectoriel, dessinez un masque autour de la mire sur le calque corrigé. Repassez son opacité à 100% : la mire a disparu. Il est préférable de flouter les bords du masque pour le rendre encore moins détectable : l'outil Mask feather tool est idéal.
Etape 5 (optionnelle) : correction de l’intensité lumineuse et de la colorimétrie
Il est possible qu’au cours de la vidéo, la zone masquée change en luminosité et en colorimétrie - l'effet Fresnel en est souvent la cause. Dans l’exercice, c’est le cas des cibles les plus à droite de la table : le caméraman qui a filmé la séquence de l'exercice étant particulièrement incompétent, son ombre passe sur cette zone de la table et l’obscurcit. Certains masques (les n°4 et 10) doivent par conséquent être corrigées en luminosité en fonction de l’évolution de celle de la zone où elles se trouvent (les effets de correction colorimétrique Curve et Brightness & Contrast sont très utiles à ce stade).

Etape 6 : recommencer autant de fois qu’il y a de mires !!!
Dans l’exercice, il a fallu la répéter 11 fois l'opération et deux des masques ont des corrections lumineuses animées pour compenser les changements lumineux de la séquence vidéo.
 |
 |
| Avant | Après |
Etape 7 : ajouter du flou de mouvement
La séquence originale, à cause du mouvement de caméra, comporte des moments ou ce qui est filmé est plus ou moins floutée. Par contre, les morceaux d'images retouchées pour masquer les mires ont été réalisés avec une image nette : dans les moments où la caméra bouge beaucoup, ils apparaîtront anormalement nets par rapport au reste de l'image. Pour corriger ce problème, il y a deux possibilités :
- Simplement ajouter sur tous les calques contenant les masques des mires l'effet Pixel Camera Blur : il ajoutera un flou de mouvement en se basant sur la vitesse de déplacement de la caméra virtuelle.
- Exporter une passe de Velocity dans 3DsMax, puis s'en servir avec un effet adapté tel que le RSMB (Real Smart Motion Blur) de l'éditeur Re:Vision.