Gestion de la scène 3D
After Effect, avec son module de tracking 3D, a permis d'analyser une séquence pour en extraire des éléments qui reproduisent dans un espace 3D virtuel la structure spatiale de la scène filmée ainsi qu'une caméra virtuelle dont le mouvement correspond au mouvement effectué par la caméra réelle. L'importation dans 3DsMax et l'exploitation de ces éléments doit permettre in fine d'intégrer des éléments 3D dans la séquence filmée de façon spatialement cohérente.
Etape 1 : importation dans 3Dsmax
Avant d’importer le script, il faut régler correctement les unités dans 3dsmax en fonction de l’échelle de ce qui a été tracké : pour un plan relativement proche comme celui de l’exercice, une échelle en centimètre est adaptée (menu Customize>Unit setup, réglez la bonne échelle dans la fenêtre qui s'ouvre ET également dans celle qui s'ouvre en cliquant sur le bouton System Unit Setup)..
Dans le menu Scripting, sélectionnez run script puis le fichier exporté depuis After Effects. On peut constater qu’en l’état, la scène est difficilement exploitable. Les différents problèmes à régler sont les suivants :
- Il faut faire correspondre parfaitement les éléments importés avec la vidéo à la fois pour visualiser la superposition de la vidéo et des éléments 3D et pour vérifier que les deux sont bien synchrones.
- A l’importation 3DsMax a transformé le calque créé dans After Effects en Dummy : il faudra le transformer en plan pour avoir une géométrie fiable à partir de laquelle reconstruire les éléments.
- Il faut orienter et modifier l’échelle de la scène pour qu’elle corresponde à la vidéo et qu’elle soit plus facilement exploitable : After Effects n'utilise pas le même système de coordonnées que 3DsMax (les axes Y et Z sont intervertis), un système d'échelle différent (After Effects n'utilise qu'une échelle en pixels) et un ordre différent de rotation lors des animations (After Effects anime les axes de rotation dans l'ordre ZYX, 3DsMax dans l'ordre XYZ). A cause de ces différences, il faut être très attentif aux manipulations dans 3DsMax sous peine de désynchroniser et/ou de modifier la position des repères et de la caméra 3D par rapport à la vidéo.
Etape 2 : Réglage de l’affichage
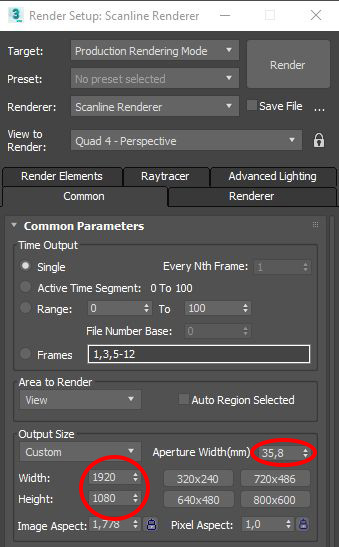
- Réglage des options de rendu : dans les paramètres de rendu, vérifier que le paramètre Aperture width est le même que dans After Effects – dans le cas de l’exercice, la vidéo ayant été faite avec un Canon Eos 5D markiii en mode vidéo, la largeur est de 35,8mm. Si le réglage de la largeur est correct, la focale de la caméra importée doit correspondre avec celle d’After Effects.
- Vérifiez ensuite que le format d’exportation correspond à celui de la composition dans After Effects (1920x1080 pour la vidéo).
A présent, il faut afficher correctement la vidéo dans la fenêtre de la caméra : en haut à gauche d'une des fenêtres de prévisualisation, cliquer sur le nom de la vue et sur Show Safe Frame. Cliquez ensuite sur le menu Standard puis sur Viewport Global Settings.
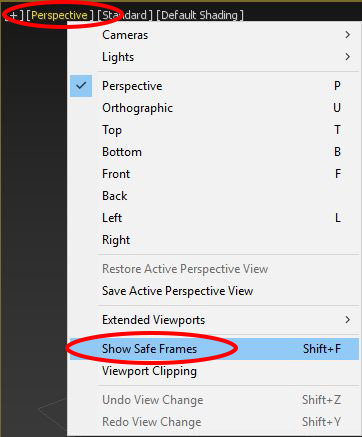
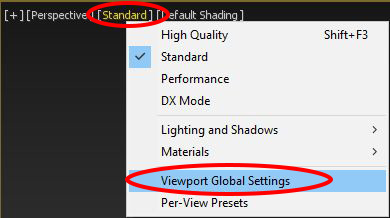
Dans l'onglet Display Performances, commencez par augmenter la valeur Viewport Background/Environment à une valeur égale ou supérieure à celle de la séquence - sinon la vidéo sera pixellisée et la précision du placement des objets 3D par rapport au tracking en sera affectée.
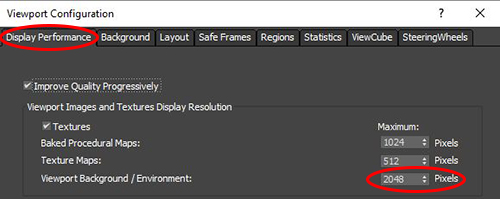
Dans l’onglet Background, sélectionnez Use Files, puis cochez Animate Background et enfin sélectionnez la séquence - dans la fenêtre qui s'ouvre vérifiez que la case Séquence est bien activée. La vidéo s’affiche dans la fenêtre de prévisualisation, en la faisant défiler et en la regardant depuis la vue caméra (sélectionnez la caméra puis touche C) on doit pouvoir constater que les éléments 3D et la vidéo sont bien synchrones.
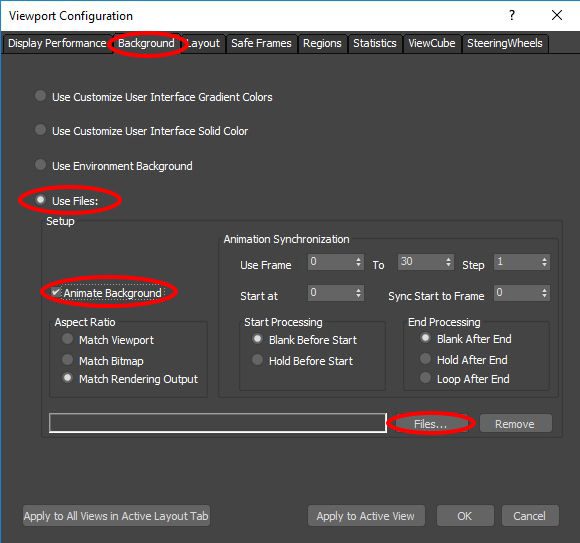
Etape 3 : ajout d’un plan à la place du dummy
- Créez un plan d’une taille cohérente avec l’échelle de la vidéo. Dans l’exemple, une feuille A4 (21x29,7 cm) permet d’avoir un repère de la différence d’échelle entre la scène 3Dsmax et le décor filmé.
- Avec l’outil Align, alignez en position et en rotation le plan sur le dummy qui a remplacé le calque au moment de l’importation (si le nom du calque dans After Effects n’a pas été modifié, son nom dans 3DsMax doit commencer par TrackSolid). Dans l’exercice, on peut se rendre compte que la taille apparente du plan est trop petite par rapport à la vidéo. Attention, il ne faut pas céder à la tentation d'agrandir les dimensions de la feuille pour compenser le problème : les échelles doivent être cohérentes entre la vidéo et 3DsMax pour pouvoir ensuite réaliser des rendus photoréalistes ou pour utiliser les outils de simulation physique. Pour rectifier cette différence, c'est l’échelle globale des éléments importés qui doit être modifiée.
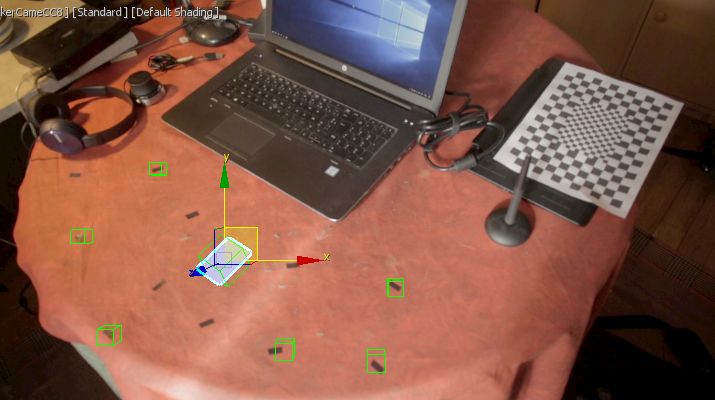
Etape 4 : Mise à l’échelle et alignement des objets importés
Attention, pour que cette étape soit correctement réalisée, il faut être très attentif à ne pas modifier la synchronisation du tracking et de la vidéo ce qui nécessite de suivre les phases suivantes très scrupuleusement :
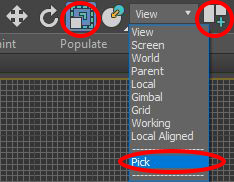
- Sélectionnez tous les objets importés depuis After Effects – donc tous les dummy et la caméra mais PAS le plan créé à l’étape 3. Rassemblez les tous dans un groupe (menu Group>Group…). Sélectionnez l’outil Echelle, puis dans la liste des repères dans la barre de menu, sélectionnez Pick puis le plan créé à l’étape 3. Enfin, après avoir sélectionné le type de repère sur Use Transform Coordinate Center, modifiez l’échelle globale du groupe entier de façon à ce que le plan créé à l’étape 3 ait une échelle cohérente avec la vidéo.
ATTENTION : En aucun cas il ne faut exploser le groupe, l’animation du tracking 3D ne serait plus synchrone avec la vidéo. |
- Si vous n’avez pas déterminé l’emplacement du sol dans After Effects (PARTIE 2, étape 4 – mais même si vous l’avez fait, la scène ne sera pas orientée correctement) liez le groupe des éléments importés à la plaque avec l’outil Select and link, puis créez un Dummy au milieu du repère de 3Dsmax (coordonnées 0,0,0) et enfin, alignez la plaque sur le dummy en position et en rotation – les repères et la caméra suivront automatiquement. Éventuellement, corrigez l’orientation du plan pour qu’il s’aligne de façon cohérente dans l’univers de 3Dsmax, et enfin annulez le lien entre la plaque et le groupe avec l’outil Unlink Selection.
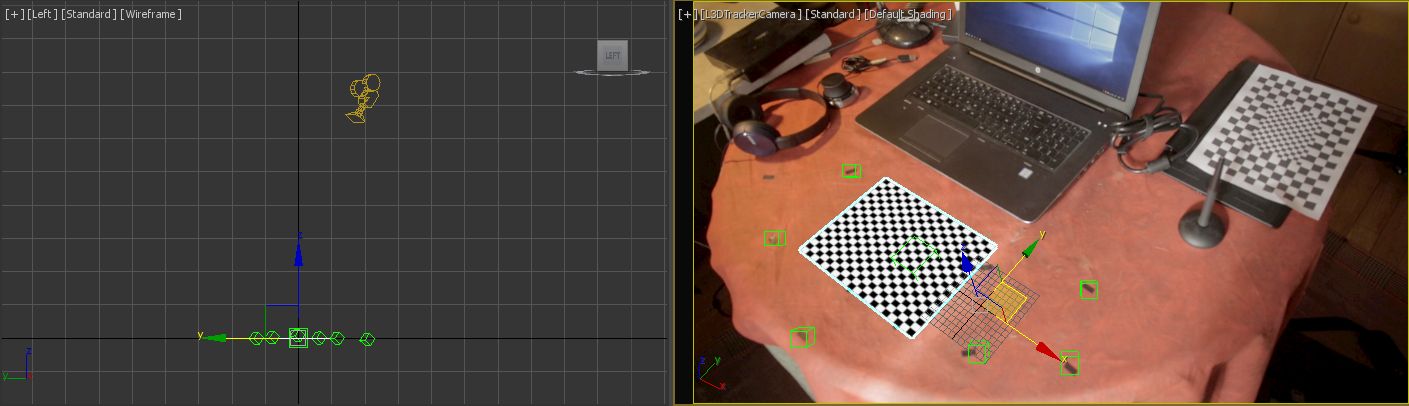
- La scène 3D et la vidéo sont maintenant synchrones et faciles à manipuler : la reconstruction du décors en 3D n'en sera que plus facile et pourra se superposer à son équivalent dans la vidéo et permettre l'ajout d'objets 3D - mais aussi celle de leurs ombres et de leurs reflets. Dans l'exercice, une théière a été ajouté à la scène et un rapide rendu a été effectué pour pouvoir être composité dans la dernière partie et vérifier la validité du tracking.
Le processus technique du tracking 3D et le transfert de données spatiales d’After Effects vers 3DsMax n’est pas très difficile – après quelques essais/erreurs, on maitrise rapidement les différentes étapes. En revanche, on peut voir dans la vidéo de l’exercice, deux problèmes majeurs :
- Le flou de mouvement, de profondeur de champ et de mise au point : ils rendent le tracking beaucoup plus difficile pour After Effects et surtout, moins précis. La netteté est un élément déterminant pour la précision du résultat, et il faut donc être attentif à tout ce qui peut améliorer la netteté de la vidéo : profondeur de champ maximale, mise au point précise, optique de bonne qualité et définition de la vidéo.
- Pour faciliter le tracking, des scotchs noirs ont été disposés sur la table… mais vont vite devenir gênants : il faudra les effacer – les techniques pour cela sont nombreuses mais demandent du travail supplémentaire dans After Effects : il est important de les limiter et de les placer le plus judicieusement possible…