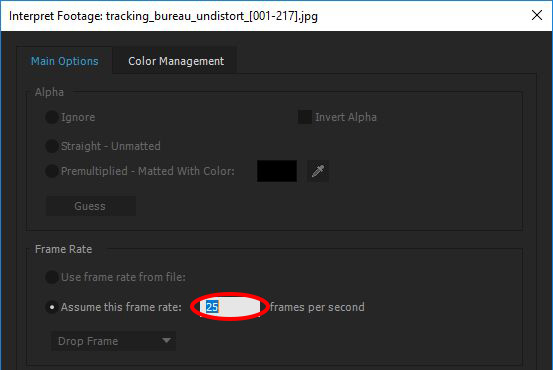Le tracking 3D avec After Effects
Etape 1 : importer la séquence d’images non déformées
En soi, cette étape est triviale, mais il est absolument crucial de régler correctement deux paramètres :
- Vérifiez que la cadence avec laquelle la vidéo a été tournée est bien interprétée par After Effects : dans le chutier, clic droit sur le fichier vidéo et dans le menu sélectionnez Interpréter métrage>Principal. Dans la fenêtre qui apparaît, vérifiez que la cadence correspond à celle de l’enregistrement (25 pour la séquence de l'exercice). Créez ensuite une composition avec la séquence, de définition identique (1080p pour la séquence de l'exercice).
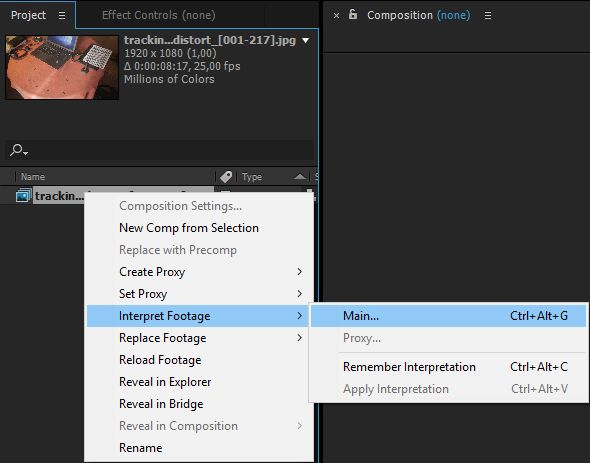 |
|
- Dans les paramètres de la composition, vérifiez là aussi que la cadence est identique à celle de l’enregistrement (25 pour la séquence de l'exercice).
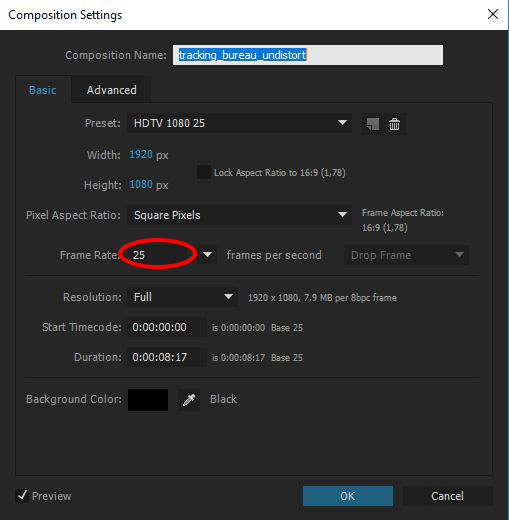
Etape 2 (optionnelle) : masquage des mouvements parasites et ajustement du contraste de la séquence.
Les logiciels de tracking, et After Effects ne fait pas exception, se basent sur le mouvement de nombreux points dans l'image pour faire leurs calculs, en partant du principe que s'ils bougent c'est parce qu'en réalité ils sont fixes mais filmés par une caméra en mouvement. Mais s'il y a dans la séquence des éléments qui bougent effectivement (passants, feuillage d'arbres, voitures, enseignes lumineuses qui clignotent, etc.), ces mouvements faussent les calculs du logiciel. Dans le cas ou la séquence présente ce type de problème, il faut d'abord masquer par rotoscopie les éléments problématiques avant de procéder au tracking.
Une autre opération doit être faite avant celle du tracking : la correction éventuelle du contraste lumineux et colorimétrique de la séquence s'il n'est pas assez prononcé - par exemple parce que le profil Cinelook a été utilisé lors de la prise de vue. Les logiciels de tracking se basant essentiellement sur les zones les plus contrastées de la séquence pour détecter les points qui seront analysés, améliorer le contraste de l'image permet de leur faciliter la tâche.
Une fois les corrections et/ou les masques réalisés, il faut pré-composer le calque de la séquence sans quoi le tracking d'After Effects ne les prendra pas en compte : sélectionnez le calque, puis le menu calque>précomposer... les options de la fenêtre qui apparait n'ont pas d'incidence sur la suite, vous pouvez choisir celle qui vous plait !
Etape 3 : le tracking 3D
Toutes les opérations préliminaires étant terminées, il est temps de passer au tracking 3D : ajoutez l'effet au calque (soit en sélectionnant le menu Animation>Camera tracking, soit en cliquant sur le bouton Track Camera dans le panneau Tracker, soit en sélectionnant le menu Effect>Perspective>3D Camera Tracker). Par défaut, After Effects lance immédiatement le calcul… mais il faut paramétrer correctement l’effet pour un résultat optimal - plus on renseigne correctement les paramètres de l'effet plus le résultat sera précis :
![]()
- 1.Dans la zone Shot type, il faut renseigner le type de focale utilisée pour filmer la séquence. Si la focale de l’objectif est connue, il est préférable de l’indiquer… sauf qu’After Effects demande un angle de vision et pas une focale. Pour trouver l’angle de vision en connaissant une focale, il faut aussi connaître la taille du capteur de la caméra et utiliser une formule de math compliquée à base d’arc-tangente, ou utiliser ce lien : https://www.scantips.com/lights/fieldofview.html
Attention : les appareils DSLR n’utilisent pas la même surface de capteur entre la prise de vue photo et vidéo. Le Canon 5D markiii utilisé pour filmer la séquence de l'exercice par exemple, prend des photos sur la totalité du capteur soit 36 x 24mm mais les vidéos sur une surface de 35,8 x 20,14mm : dans le premier cas l'angle de vue fait 73,75°, dans le second 73,43°.
2. Dans les paramètres avancés, si la scène l’exige, choisir une méthode de calcul plus précise que celle par défaut - vérifiez en tout cas que celle sélectionnée par le mode Auto Detect n'est pas aberrante par rapport à votre vidéo : la ligne Method Used montre quel choix a été fait.
3. Cochez Detailed Analysis pour améliorer la précision du calcul du tracking.
4. A ce stade, tout est prêt et le calcul peut être lancé – si After Effects ne l'a pas déjà fait. Il se déroule en deux phases : d'abord il détermine les points qui peuvent être trackés, puis il tente de calculer leur position dans un espace 3D. After Effects fait une estimation de la marge d'erreur entre les points trackés et la projection des points 3D sur l'image : l'écart entre les deux, exprimé en pixel, permet d'avoir une idée de la qualité des calculs faits.
Dernière partie de cette étape, il faut vérifier que les mires qui ont été trackées (représentées par les croix colorées) sont fiables : il ne faut pas qu’elles bougent, qu’elles ciblent des points de parallaxe ou des reflets. Effacer toutes les croix qui ne sont pas fiables permet d'améliorer le résultat final. Idéalement, la marge d’erreur moyenne devrait être inférieure à 1.0 – plus le chiffre est bas, plus le tracking est précis. En plaçant sa souris à l’intersection de trois cibles on peut faire apparaître une cible rouge : elle permet de vérifier que son inclinaison correspond à celle du décor tracké à cet endroit – en plaçant la souris au centre de la cible, on peut la déplacer, et avec la touche ALT, la rétrécir ou l’agrandir. En sélectionnant plus de trois mires avec le lasso (ou la touche CTRL), on peut obtenir une bonne approximation de l’inclinaison d’une surface par rapport à son équivalent dans la vidéo.
5. Lorsque le résultat est satisfaisant, cochez la case Hide Warning Banner pour éviter qu'After Effects ne relance les calculs automatiquement.
6. Ne cliquez pas sur Create Camera car, pour l'exercice, il faudra créer d'autres éléments en même temps que la caméra et After Effects permet de tout faire en une seule fois comme le montre l'étape suivante.
Etape 4 : création de la caméra et des repères
- Tout d'abord, sélectionnez les cibles de la zone qui correspondra au sol en 3D, faite un clic droit puis sélectionnez Set ground plane and origin : cela permettra de récupérer une scène pas trop mal orientée dans 3DsMax - mais After Effects et 3DsMax travaillant dans des repères différents, il faudra de toute façon la réorienter correctement dans 3DsMax.
![]()
Sélectionnez les repères les plus fiables sur la zone qui devra être reconstruite en 3D. La cible rouge doit être dimensionnée correctement, car le calque qui sera créé aura sa taille et son emplacement. Avec un clic droit sur la cible, sélectionnez Create solid and camera. Éventuellement, modifiez l'orientation du calque pour l'aligner avec la perspective de la scène mais en ne modifiant que l'orientation sur l'axe Z sans quoi le calque ne sera plus parallèle à la table.
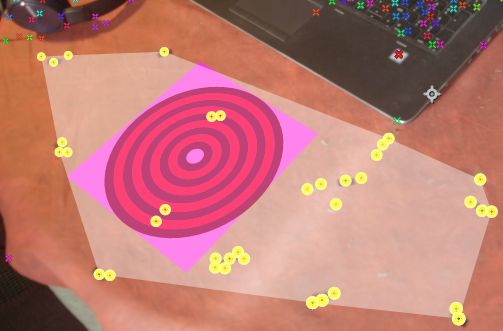
- Enfin, pour avoir davantage de repères en 3D, ne pas hésiter à choisir quelques cibles individuelles et avec un clic droit créez des objets null.
Dans l'exemple fourni avec l'exercice (tracking_bureau_01_export.ae), le tracking donne une marge d'erreur finale de 0,78 pixel. A la fin de cette étape, la composition comprend la séquence d'images initiale, une caméra, un calque et six objets null.
Etape 5 : Exportation du tracking
- Avant d’exporter, il faut s’assurer que dans les préférences générales (menu Edit>Preferences>Genral), la case Allow scripts to write files and access network.
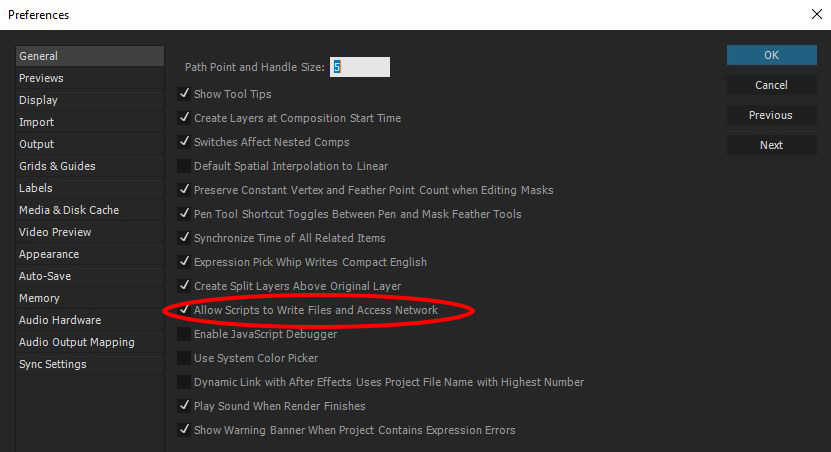
- Sélectionnez le menu File>Scripts>Run script file… puis le fichier AE3D_Export.jsx. La fenêtre du plugin apparaît : sélectionnez d’abord tous les calques à exporter, puis, dans la fenêtre du plugin, sélectionnez 3DsMax et dans les options réglez l’échelle à 1:1 et enfin cliquez sur Export.
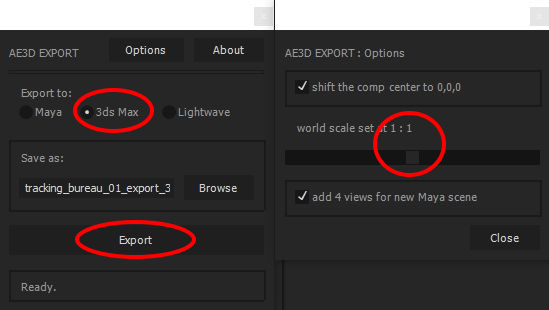
- ATTENTION BUG : Le script AE3D_Exporter.jsx est ancien (sa version la plus récente date de 2010) et contient deux bugs. Le premier empêche de choisir le dossier de destination. Les versions récentes de Windows ont des exigences de sécurité que le script n'a pas intégré. Par défaut, le fichier créé sera sauvegardé sur le bureau de Windows. D'autre part, le fichier exporté, qui est un script pour 3DsMax, comporte des commandes "set animate on" mais pas de "set animate off" : lorsqu'il sera importé dans 3DsMax, il activera le mode animation du logiciel sans que cela soit visible... En d'autres termes, si l'on n'y prend pas garde, une fois le script importé dans 3DsMax, chaque modification d'un paramètre produira une animation, entrainant pas mal de complications. Pour éviter ce problème, ouvrez le script exporté avec un éditeur de texte simple (bloc note ou Sublim Text) et juste après la dernière ligne (qui commence par "animationRange ="), ajoutez "set animate off" - le fichier de l'exercice "tracking_bureau_export_3DsMax.ms" a été modifié en ce sens.