Avant le processus de photogrammétrie, il est nécessaire de faire un traitement des clichés qui les optimise pour la reconstruction. Les logiciels de photogrammétrie ne font leurs calculs que sur 24 bits d'information, 8 bits pour chaque couche RVB : le seul intérêt de prendre les photos en RAW est donc cette étape - pour la suite, les fichiers peuvent être en JPG ou en PNG (idéalement en TIF, sans compression), le résultat sera équivalent mais les fichiers seront moins lourds à traiter. L'objectif est d'équilibrer les photos entre elles afin qu'elles présentent le moins de différence possible en termes colorimétrie et de luminosité. Si les conditions lumineuses ont changé durant la prise de vue, cette partie est indispensable - si ce n'est pas le cas, les retouches à faire seront minimes.
Étape 1 : Créer un profil colorimétrique
Avant de retoucher les clichés, il faut d'abord créer un profil colorimétrique spécifique à l'appareil photo et à la lumière utilisés lors de la prise de vue. La première étape est de convertir le fichier RAW sur lequel se trouve la MacBeth en DNG pour qu'il puisse être ensuite servir à créer un profil colorimétrique. Il faut ensuite charger et installer le logiciel ColorChecker Camera Calibration.
Une fois lancé, il suffit de glisser/déposer le fichier DNG sur le logiciel : après quelques secondes, le fichier s'affiche avec quatre points verts aux quatre coins de la mire de couleurs, et un carré vert sur chacune des couleurs. Il ne reste plus qu'à cliquer sur le bouton "Créer un profil" puis de sélectionner un emplacement pour sauvegarder le fichier .DCP.
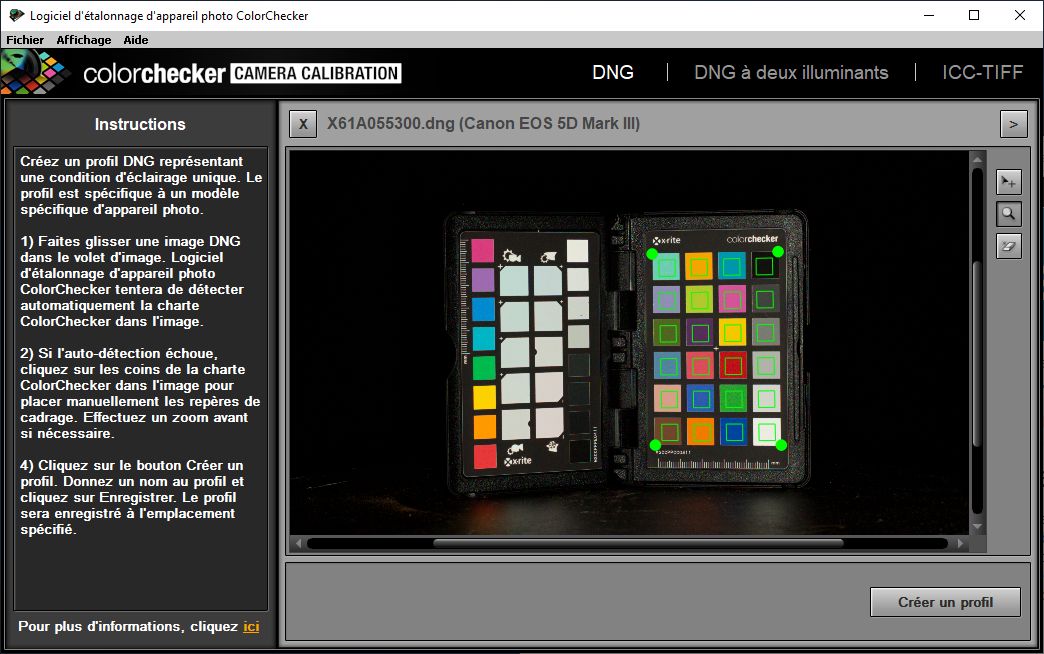
Pour pouvoir utiliser directement le profil colorimétrique dans Photoshop - ce qui sera nécessaire à l'étape suivante - le fichier doit être sauvegardé dans le dossier C:/Utilisateurs/<votre profil utilisateur>/AppData/Roaming/Adobe/CameraRaw/CameraProfiles
Étape 2 : Corrections colorimétriques et balance des blancs avec CameraRaw
Seconde étape de cette partie, il faut commencer par "développer" les fichiers RAW dans le module Camera Raw de Photoshop ou de LightRoom et retirer toute dominante chromatique de la lumière - sur la photo en exemple, on constate facilement une dominante verte due aux éclairages. Après avoir importer l'ensemble des fichiers RAW de la prise de vue, et en particulier la mire de couleur, sélectionnez la pipette puis cliquez sur la zone gris neutre de la mire de couleur. Puis dans l'onglet Camera Calibration, sélectionnez le profil créé dans l'étape précédente dans le menu Camera Profile.
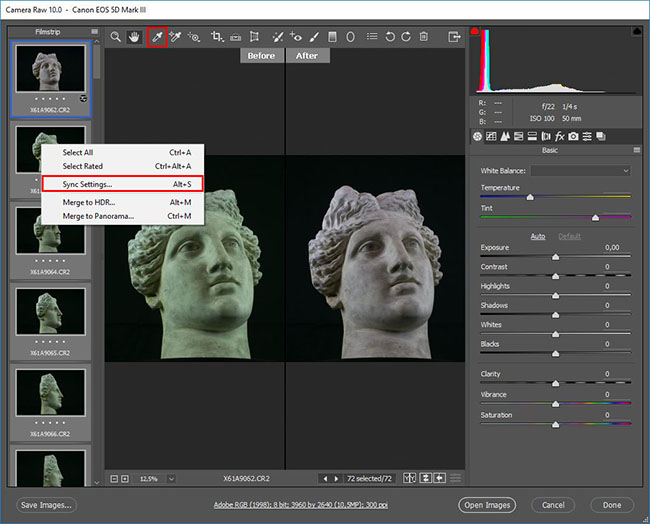
Une fois la balance des blancs et la colorimétrie faites pour cette photo, sélectionnez toutes les autres, faites un clic droit sur une des vignettes à droite puis sélectionnez "Sync settings...". Dans la fenêtre qui s'ouvre, cochez "White Balance" et "Camera Calibration" et décochez tout le reste puis validez : les corrections faites sur la mire seront appliquées sur toute la série de photos.
Étape 3 : correction du bruit et de l'aberration chromatique
Note : de nouveaux logiciels basées sur le Machine learning sont apparus récemment. Leur faculté à éliminer le bruit ou le flou de façon bien plus puissante que les logiciels classiques de retouche photo devraient certainement, à mesure de leurs progrès, faciliter cette partie et améliorer la reconstruction photogrammétrique.
Deux corrections supplémentaires sont à faire dans Camera Raw. Si, à la prise de vue, des temps de pause longs ou une sensibilité élevée ont été utilisés, il peut être nécessaire de diminuer le bruit provoqué par ces deux types de réglage et d'augmenter la netteté des détails (les logiciels de photogrammétrie ont horreur du flou). L'onglet "Details" propose tous les réglages nécessaires pour diminuer le grain et amplifier la netteté de l'image : attention cependant, il ne faut pas trop pousser les différents réglages pour ne pas altérer trop fortement l'image et faire apparaître des artefacts qui risqueraient de tromper les logiciels de photogrammétrie au lieu de les aider.
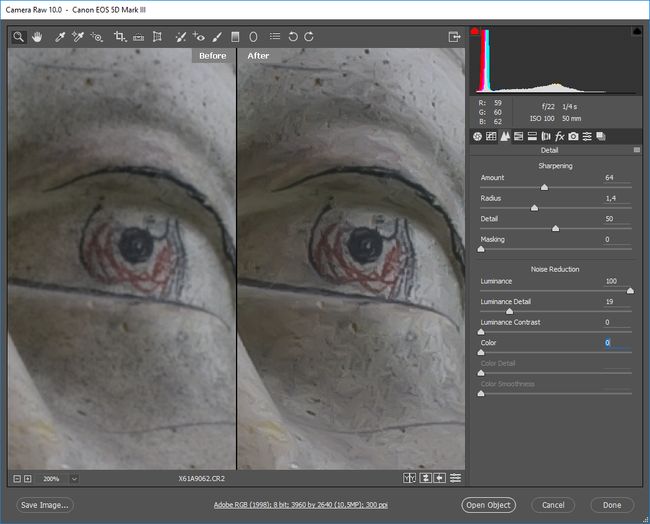
Dans l'onglet "Lens Corrections", cochez enfin la case "Remove Chromatic Abberation" pour retirer l'aberration chromatique et donner un peu plus de netteté aux contours de l'objet photographié. Une fois toutes ces opérations terminées, sélectionnez toutes les vignettes sur la gauche, faites un clic droit sur l'une d'elle et sélectionnez "Sync settings...". Dans la fenêtre qui apparaît, ne cochez que les cases "Sharpening", "Luminance Noise Reduction", "Color Noise Reduction" et "Chromatic Aberration" et validez.
Attention : il faut éviter d'utiliser la correction de la déformation en barillet. Cette correction modifie l'emplacement des pixels sur l'ensemble de l'image et faussera la reconstruction. Or tous les logiciels de photogrammétrie font une estimation extrêmement fine de cette déformation pour la compenser, en se basant sur l'ensemble des photos - et pas sur une seule ou sur un profil pré-enregistré comme Photoshop.
Une fois ces corrections faites sur une des photos, il faut les appliquer sur l'ensemble de la série, comme dans l'étape 3, mais cette fois en cochant uniquement Sharpening, Luminance Noise Reduction, Color Noise Reduction et Chromatic Aberation.
Étape 4 : correction de la luminosité
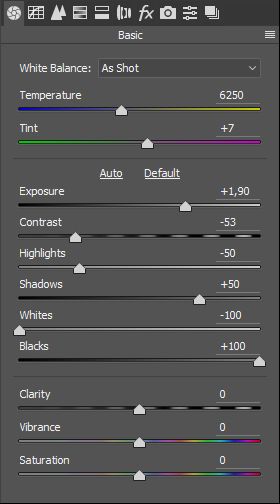
Les dernières corrections à apporter concernent la luminosité des photos. Dans l'idéal, il faut parvenir à une image finale qui ne comporte plus de zones complétement noir ou blanche, et qui diminue au maximum les contrastes lumineux : les logiciels de photogrammétrie se basent sur les contrastes lumineux et chromatiques locaux alors que les contrastes lumineux dus à l'éclairage faussent leurs calculs. Pour parvenir à ce résultat, l'onglet "Basic" propose tous les réglages nécessaires :
- Il faut en général pousser légèrement l'exposition pour mieux faire ressortir les détails sans pour autant griller les zones claires
- Il faut diminuer le contraste, parfois sensiblement si l'éclairage a produit des ombres denses
- Il faut baisser les hautes lumières et monter les ombres : cela permet d'équilibrer la luminosité entre les parties claires et les parties sombres. Dans l'idéal, une zone gris neutre à la prise de vue devrait le redevenir complètement après cette correction, même si elle comporte des ombres.
- Enfin il faut complètement éliminer les zones très noires ou très blanches car elles ne sont d'aucune utilité pour la reconstruction photogrammétrique, ce qui correspond à mettre les "White" à -100 et les "blacks" à +100.
- Une dernière correction intéressante est la saturation : en renforçant les couleurs, elle aide le calcul photogrammétrique.
Une fois ces réglages terminés, la photo doit apparaître très peu contrastée, assez fade en terme de luminosité. Visuellement, elle peut sembler moins intéressante qu'avant les corrections mais elle présente désormais deux grands avantages :
1. Elle est optimisée pour permettre aux logiciels de photogrammétrie de faire les calculs de reconstruction les plus précis
2. Elle est optimisée pour calculée la texture de l'objet 3D final : sans ombre, sans dominante chromatique, l'objet sera d'autant plus facile à intégrer dans une scène 3D avec un éclairage spécifique.
Les corrections sous Camera Raw sont terminées : sélectionnez toutes les vignettes et cliquez sur "Save Images..." et sauvegarder toutes les photos en TIF 8 bits afin de ne perdre aucune information - surtout pas au format JPG, même en très haute qualité, ce format détruisant toujours une partie des informations chromatiques de l'image, celles-là même dont ont besoin les logiciels de photogrammétrie.
Il est possible, dans certains cas précis, que les corrections de luminosité ne puissent pas être faites sur toutes les photos - c'est fréquent dans les reconstructions de lieux éclairés par la lumière extérieure, qui change au cours de la prise de vue surtout si celle-ci est longue. Dans ce cas, il faut traiter les photos par lots en regroupant celles qui ont les mêmes caractéristiques. Ce travail peut être laborieux, mais il faut se souvenir que le travail fait en amont de la photogrammétrie prend toujours moins, voire beaucoup moins de temps que le travail qui doit fait après la reconstruction photogrammétrique.
Étape 5 (optionnelle) : masquage du fond
Pour accélérer et améliorer la reconstruction photogrammétrique, il est toujours préférable que seul l'objet à reconstruire soit visible sur les photos - d'où l'importance de disposer d'un fond noir ou vert à la prise de vue. Dans le cas où l'arrière plan n'est pas neutre, il est préférable de détourer l'objet et de remplacer le fond par du noir ou du blanc - en l'absence de toute variation de couleur et de luminosité, les logiciels de photogrammétrie ignoreront l'arrière-plan et se concentreront uniquement sur l'objet.
Ce cas de figure peut être nécessaire si l'objet est bougé, par exemple pour photogrammétriser la partie sur laquelle il est posée. En l'absence de masque, le logiciel de photogrammétrie devra assembler des points qui ne bougent pas (le fond) et des points qui bougent entre différentes séquences (les différents points de vue de la prise de vue). Typiquement, l'utilisation de la table rotative nécessite des masques : le fond qui ne bouge pas et le plateau qui bouge vont poser au logiciel un problème de cohérence qui peut se traduire par une reconstruction "monstrueuse" : l'objet 3D final sera une sorte de fusion entre plusieurs copies de l'objet photographié...
|
ATTENTION Avec ou sans masque, les photos destinées à la photogrammétrie ne doivent JAMAIS être recadrées / cropées et les sauvegardes des photos doivent conserver les données EXIF : les deux sont précieuses pour la reconstruction et permettent de retrouver plus facilement la position et les caractéristiques de l'appareil au moment de la prise de vue |