La méthode utilisant une rotule panoramique est plus couteuse que celle de la bille chromée - certaines rotules peuvent dépasser les 1000€. C'est aussi la méthode la plus longue à la prise de vue - et elle nécessite un certain entrainement pour être bien maîtrisée. Par contre, c'est celle qui produit le panoramique le plus grand et de la meilleure qualité (avec le matériel adéquat, il est possible des réaliser des panoramiques "Gigapixels", c'est-à-dire d'une définition de 1000k voir plus !)
Matériel requis :
- Appareil DSLR + objectif fisheye, grand angle rectilinéaire, 50mm ou longue focale
- Pied photo
- Rotule panoramique
- Système de déclenchement à distance
- Niveau à bulle
- Mires de calibration
- Logiciels Photoshop ou PTGui, éventuellement Photomatix, HDRShop, Picturenaut, DSLR Pro, Nuke
Choisir sa rotule panoramique : Les rotules panoramiques coutent de 30€ à plus 1000€. La plupart des rotules à bas prix (moins de 100€) ont souvent un défaut d'ergonomie ce  qui rend leur utilisation peu pratique. Malgré tout, et si on est un peu bricoleur, il est tout à fait possible d'obtenir d'excellents résultats en utilisant une rotule comme la Panosaurus (le site du constructeur a arrêté sa diffusion mais on en trouve encore sur eBay ou Amazon pour une cinquantaine d'euros) ou la Fotga 360° (environ 35 €). Une tête panoramique de qualité, à l'ergonomie pratique et qui permet une prise de vue précise et rapide coute en général entre 300 et 500 €. La Nodal Ninja 6, la RoundAbout NP ou la Manfrotto 303 SPH par exemple sont très réputées et largement répandues chez les professionnels du panoramique. Les différences avec des modèles plus bas de gamme portent essentiellement sur la précision, la robustesse et le poids que peuvent soutenir ces rotules. Enfin, si le budget le permet ou si la production l'exige, il est possible d'acquérir une rotule panoramique motorisée - solution la plus rapide et la plus fiable pour faire un panoramique HDR et/ou en très haute définition. Une Gigapan Epic Pro (1000€, photo ci-contre), une maestro4 HD (1000€) ou la Roundshot VR Drive (3000€) permettent d'automatiser complètement le processus de prise de vue.
qui rend leur utilisation peu pratique. Malgré tout, et si on est un peu bricoleur, il est tout à fait possible d'obtenir d'excellents résultats en utilisant une rotule comme la Panosaurus (le site du constructeur a arrêté sa diffusion mais on en trouve encore sur eBay ou Amazon pour une cinquantaine d'euros) ou la Fotga 360° (environ 35 €). Une tête panoramique de qualité, à l'ergonomie pratique et qui permet une prise de vue précise et rapide coute en général entre 300 et 500 €. La Nodal Ninja 6, la RoundAbout NP ou la Manfrotto 303 SPH par exemple sont très réputées et largement répandues chez les professionnels du panoramique. Les différences avec des modèles plus bas de gamme portent essentiellement sur la précision, la robustesse et le poids que peuvent soutenir ces rotules. Enfin, si le budget le permet ou si la production l'exige, il est possible d'acquérir une rotule panoramique motorisée - solution la plus rapide et la plus fiable pour faire un panoramique HDR et/ou en très haute définition. Une Gigapan Epic Pro (1000€, photo ci-contre), une maestro4 HD (1000€) ou la Roundshot VR Drive (3000€) permettent d'automatiser complètement le processus de prise de vue.
Choisir son objectif : Le choix de l'objectif se définit en fonction de la scène et de la définition finale souhaitée du panoramique. Plus la définition finale doit être importante, plus la focale sera importante et plus la prise de vue sera longue. A l'inverse, plus la prise de vue doit être réalisée rapidement, plus la focale sera courte et moins la définition finale sera grande. Dans tous les cas, il faut privilégier une focale fixe (aussi appelée "Prime") aux zooms.
 Lorsque la rapidité doit être privilégiée, un fisheye ou un grand angle recti-linéaire avec une focale de 8 à 24mm sont les plus appropriés - il permettent de faire un panoramique avec 5 à 26 photos. Ci-contre le Sigma 10mm f2.8 disponible au département Arts et avec lequel sont faites les photos de l'exercice.
Lorsque la rapidité doit être privilégiée, un fisheye ou un grand angle recti-linéaire avec une focale de 8 à 24mm sont les plus appropriés - il permettent de faire un panoramique avec 5 à 26 photos. Ci-contre le Sigma 10mm f2.8 disponible au département Arts et avec lequel sont faites les photos de l'exercice.
Lorsque la définition doit être privilégiée, un 50 mm (qui a l'avantage de ne pas produire de déformation en barillet) ou plus permettra d'atteindre de très hautes définitions mais en requérant un minimum de 86 photos pour faire un panoramique complet (qu'il faut multiplier par le nombre d'expositions pour le HDR...) Ce cas de figure implique également une rotule de bonne qualité pour un maximum de stabilité. Attention cependant : à réglages équivalents, la taille de la profondeur de champ diminue d'autant plus que la focale est grande. S'il y a des éléments à l'avant plan, ils risquent d'être flous. On peut bien sûr fermer le diaphragme davantage, mais dans ce cas il faudra compenser avec des vitesses basses ou des ISO élevés qui ajouteront du bruit.
Processus :
Partie 1 : la prise de vue
Étape 1 : mettre à niveau la rotule et l'appareil photo
 Avant toute chose, il faut mettre à niveau la rotule puis l'appareil photo avec le maximum de précision (les niveaux à bulle trois axes adaptables sur le sabot du flash sont parfaits pour cela). Si la rotule n'est pas assez bien alignée, la reconstruction du panoramique présentera une ligne d'horizon en forme de vague. Une fois la rotule à niveau, il faut faire la même opération avec l'appareil photo : à la fin de cette étape, l'ensemble doit correspondre à la photo ci-dessous.
Avant toute chose, il faut mettre à niveau la rotule puis l'appareil photo avec le maximum de précision (les niveaux à bulle trois axes adaptables sur le sabot du flash sont parfaits pour cela). Si la rotule n'est pas assez bien alignée, la reconstruction du panoramique présentera une ligne d'horizon en forme de vague. Une fois la rotule à niveau, il faut faire la même opération avec l'appareil photo : à la fin de cette étape, l'ensemble doit correspondre à la photo ci-dessous.
Étape 2 : déterminer le point nodal de l'objectif

Pour que les photos du panoramique puissent s'assembler parfaitement, il faut qu'il n'y ait aucun effet de parallaxe entre elles - non seulement le résultat sera meilleur mais l'assemblage sera aussi beaucoup plus rapide et simple à réaliser. Pour cela, le point autour duquel l'appareil photo tourne doit être confondu avec son point nodal. La plupart du temps cependant, le point nodal doit être déterminé manuellement. Pour le trouver, la marche à suivre est assez simple mais doit être faite avec le plus de précision possible - là encore, une rotule de qualité permet d'obtenir de meilleurs résultats. Avant de commencer, il faut régler la mise au point de façon à avoir le maximum de profondeur de champ (l'idéal est d'utiliser l'hyperfocale). Une fois que le processus pour trouver le point nodal a commencé, il ne faut plus toucher à la mise au point.
La première étape consiste à aligner le centre optique de l'appareil photo sur les axes horizontaux et verticaux de la rotule panoramique.
La seconde étape consiste à avancer ou reculer l'appareil photo sur son axe optique : si, lorsqu'on tourne l'appareil sur l'un des deux axes, la distance qui sépare les objets à l'avant-plan de ceux à l'arrière-plan ne doit pas changer. Dans le cas des fisheye, ce point est fréquemment indiqué par une marque. Le cas échéant, il faut en général quelques essais avant de trouver la bonne position. Un excellent tutoriel sur le processus peut être consulté à cette adresse.

Vue du dessus du réglage fait pour l'exercice : un Canon 5D mark iii monté sur une rotule Panosaurus. L'optique est un Sigma 10mm f2.8 (disponible au département Arts) qui a l'avantage de présenter un filet doré à l'avant pour marquer le niveau du point nodal.
Étape 3 : déterminer le nombre et la répartition des photos
En fonction de la focale utilisée, le nombre de photo à faire pour couvrir les 360° du panoramique n'est pas le même. Avec un 8mm et un boitier "full frame" par exemple, seulement 5 photos sont nécessaires, tandis qu'avec un 50mm il en faudra 86 (sans compter qu'il faut multiplier ce chiffre par le nombre d'expositions nécessaires pour capter la dynamique de la scène)... Avec la formule mathématique adéquate (dont les paramètres sont la taille du capteur, le champ de vision de l'objectif et le pourcentage de recouvrement entre les photos), il est possible de connaître facilement le nombre de photos nécessaires pour couvrir 360°. Si beaucoup de "calculateurs de panoramiques" sont disponibles sur internet, la quasi-totalité d'entre eux ne donnent malheureusement pas la façon dont se répartissent les photos car la plupart du temps, plusieurs rangées sont nécessaires en hauteur. Une exception notable et fortement recommandée, le calculateur de panocatcher : en plus de prendre en compte les différents types de fisheye, il donne précisément le nombre de photos par rangée et l'angle entre chaque rangée. Afin de faciliter le travail de reconstruction, il est important de paramétrer le taux de recouvrement entre les photos à au moins 25% - Photoshop nécessite 40% minimum. Pour aller aussi vite que possible à la prise de vue, il est essentiel de connaître ces données à l'avance. Autre possibilité : utiliser cette feuille de calcul Excel, élaborée par Aslan Resimler (malheureusement devenue indisponible sur son blog), aussi efficace que panocatcher.
Pour l'exercice, panocatcher a été paramétré en "Full Frame" (le boitier utilisé est un Canon 5D mark iii) et en portrait, le type d'objectif en "Fisheye", le type de ficheye en "Equisolid" et la focale réglée à 10mm (l'objectif utilisé est un Sigma 10mm f2.8). Enfin, puisque Photoshop sera utilisé pour assembler le panoramique, le recouvrement est de 40% minimum. Avec ces données, panocatcher recommande 5 photos à l'horizontal (soit une photo tous les 72°) et, de façon optionnelle, une photo pour le nadir et pour le zénith.
Étape 4 : ordre de la prise de vue
Comme toujours pour une prise de vue multi-expositions, il faut éviter tous les mouvement, et tous les changements lumineux - ce qui n'est pas toujours facile lorsqu'il y a beaucoup de photos à réaliser. Répéter les différentes phases, connaître son matériel, avoir déjà repéré le point nodal et les séquences de photos à faire permettent d'optimiser le temps de prise de vue. Il est aussi recommandé de doubler les photos du nadir et du zénith en pivotant l'appareil à 90° - elles permettront de faciliter la retouche de ces deux zones lors de la reconstruction. Enfin, pour optimiser la qualité finale, il faut d'abord effectuer les changements d'exposition avant de faire pivoter l'appareil et non faire un panoramique complet puis recommencer à une exposition différente.
A la fin de cette partie, en fonction de la dynamique de la scène photographiée et de la focale choisie, la prise de vue doit avoir produit au minimum 25 photos, plus souvent une centaine et parfois plus d'un millier pour les très hautes définitions...
Partie 2 A : l'assemblage avec Photoshop
Photoshop dispose de fonctions efficaces pour l'assemblage des images HDR et des panoramiques... sauf quand les conditions de prise de vue sont complexes ou que la focale utilisée n'est pas trop courte. Photoshop s'est avéré par exemple complètement déboussolé par les photos faites avec le Sigma 10mm.
Étape 5 : Correction de la déformation en barillet et du vignettage
Si la prise de vue a été faite avec une focale de 35mm ou moins, cette étape est nécessaire. Toutes les photos doivent être corrigée avec les mêmes réglages par le filtre Lens Correction de Photoshop avant l'étape suivante. Pour les focales plus grandes ou si l'appareil et l'objectif sont référencés (mais Photoshop est assez limité, notamment pour les optiques qui ne sont pas de la même marque que le boitier), les options "Vignette Removal" et "Geometric Distortion Correction" proposée lors de la construction du panoramique sont suffisantes (voir étape suivante).
Étape 6 : Assemblage HDR des photos
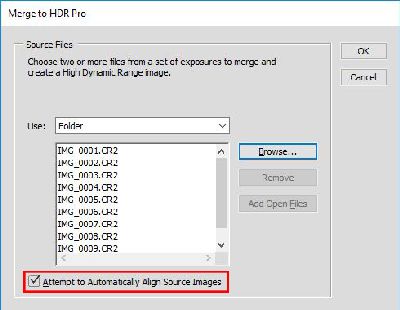
Étant donnée la quantité importante de photos à traiter, il est recommandé de commencer par les classer en rassemblant toutes les expositions d'une même prise de vue dans un dossier. Puis, chaque série de photos doit être compilée avec la fonction File>Automate>Merge to HDR Pro... dans Photoshop ou à l'aide d'un autre logiciel comme Photomatix ou Picturenaut (gratuit). Quel que soit le logiciel utilisé, il est important de conserver les mêmes réglages pour toute la série de photos.
Dans Photoshop, si l'appareil photo n'a pas été impeccablement stabilisé à la prise de vue, il faut cocher l'option "Attempt to Automatically align source images".
Une fois que Photoshop a fini de compiler les images, une nouvelle fenêtre s'ouvre. Si des éléments ont bougé durant la prise de vue (passants, voitures, etc.), il est préférable de cocher l'option "Remove ghosts". Il faut également vérifier que le mode est bien sur 32 bit et enfin que l'option "Complete toning in Adobe Camera Raw" ne soit pas cochée.
A la fin de cette étape, on doit disposer de toutes les photos du panoramique, idéalement sauvegardées au format openEXR sinon en TIFF 32 bits ou en HDR.
Étape 7 : Assemblage du panoramique
Cette dernière étape est aussi la plus simple : dans Photoshop, il suffit de sélectionner File>Automate>Photomerge... Dans la fenêtre qui apparait, Après avoir chargé les images HDR, sélectionnez le type "Spherical", cochez la case "Blend Images Together" et éventuellement "Vignette Removal" et "Geometric Distortion Correction" si les photos n'ont pas été corrigées par le filtre Lens Distortion dans l'étape suivante. Photoshop s'occupe ensuite de réaliser l'assemblage - en fonction du nombre de photos, l'opération peut être longue.
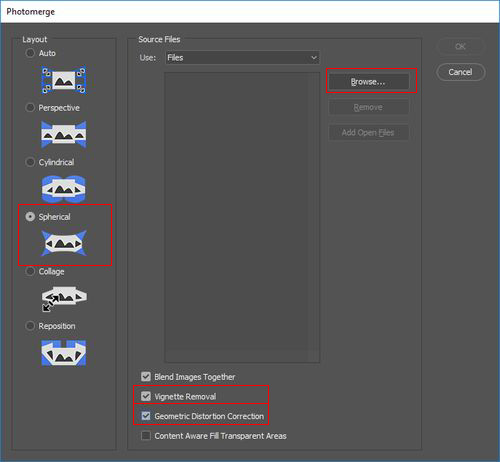
Partie 2 B : l'assemblage avec PTGui
Le recourt à Photoshop est parfois problématique, notamment lorsque des objets doivent être masqués (par exemple parce qu'une voiture se déplaçant apparait sur plusieurs photos : elle doit être effacée sur toutes les photos, sauf celle où elle est le plus au centre du cadre). Dans ce cas, comme dans la plupart des scènes complexes, lorsqu'un matériel photo exotique est utilisé ou lorsque la prise de vue a été problématique, il est préférable de se tourner vers un logiciel dédié à la création de panoramiques qui permette de mieux maîtriser les étapes de l'assemblage. C'est le cas de PTGui, qui dispose en plus d'une fonction capable d'assembler en une seule opération un panoramique HDR.
Étape 8 : importation des photos
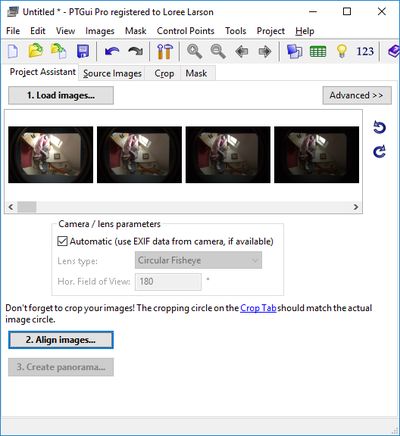 Pour que PTGui fonctionne de façon optimale, il est essentiel de ne pas recadrer ou modifier les fichiers photos - il s'occupe très bien des corrections en barillet et du vignettage - et surtout, de ne pas effacer ou modifier les données EXIF. D'autre part et contrairement à l'assemblage avec Photoshop, il est préférable de laisser tous les fichiers dans un seul et unique dossier. PTGui est en effet capable de détecter les différentes expositions et de construire le panoramique HDR directement. Dans l'interface, cliquez sur Load images... et sélectionnez l'ensemble des photos au format RAW. Normalement, il est préférable de laisser PTGui utiliser les données EXIF, mais il faut contrôler que les réglages sont corrects - dans le cas de l'exercice, le logiciel a sélectionné le bon type de fisheye.
Pour que PTGui fonctionne de façon optimale, il est essentiel de ne pas recadrer ou modifier les fichiers photos - il s'occupe très bien des corrections en barillet et du vignettage - et surtout, de ne pas effacer ou modifier les données EXIF. D'autre part et contrairement à l'assemblage avec Photoshop, il est préférable de laisser tous les fichiers dans un seul et unique dossier. PTGui est en effet capable de détecter les différentes expositions et de construire le panoramique HDR directement. Dans l'interface, cliquez sur Load images... et sélectionnez l'ensemble des photos au format RAW. Normalement, il est préférable de laisser PTGui utiliser les données EXIF, mais il faut contrôler que les réglages sont corrects - dans le cas de l'exercice, le logiciel a sélectionné le bon type de fisheye.
En haut à droite, cliquez sur le bouton "Advanced" pour révéler les fonctions avancées du logiciel - elles seront nécessaires. On peut au passage vérifier dans l'onglet Lens Settings que la focale de l'objectif est correctement paramétrée.
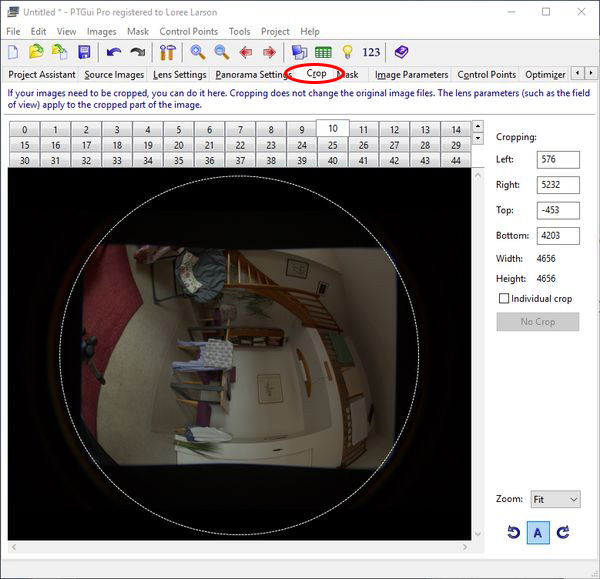
Étape 9 (optionnelle) : Réglage du "Crop"
Comme un fisheye circulaire a été utilisé pour l'exercice, il faut indiquer au logiciel quel diamètre fait l'image. Dans l'onglet Crop, ajustez la taille du cercle en pointillés à celle de l'image - le Sigma 10mm laisse clairement apparaitre des bords arrondis sur lesquels se repérer (le coin inférieur gauche de l'image semble différent des autres. En réalité il ne s'agit pas du bord de l'image mais de la rotule panoramique qui apparait à l'image).
Étape 10 : Alignement et paramétrages finaux
Dans l'onglet Exposure/HDR, vérifiez que l'option Group bracketed image into separate blend plane (for HDR panoramas) est activée et qu'elle est en mode True HDR (il ne faut surtout pas activer le Tone Map ou l'Exposure Fusion ni aucune des options du groupe Automatic exposure and color adjustment). Dans l'onglet Project Assistant, cliquez sur "Align images..." pour lancer la construction du panoramique : comme PTGui détecte les photos faites à différentes expositions, une fenêtre s'ouvre pour sélectionner la façon dont elles doivent être gérées. Sélectionnez Enable HDR mode and link the bracketed images et vérifiez que l'option True HDR est enclenchée.
Une fois que PTGui a finit d'aligner les photos entre elles, une fenêtre de prévisualisation du résultat s'ouvre. Malheureusement, en assemblage HDR, cette fenêtre ne montre que les photos les plus sous-exposées ce qui empêche d'avoir une perception claire du résultat - seul le rendu final permettra de s'assurer que le panoramique a été correctement construit.
Malgré tout, il faut réussir à aligner l'horizon avec cette fenêtre. En cliquant sur le bouton "Straighten Panorama", PTGui tente d'aligner automatiquement l'horizon. Dans le cas des photos de l'exercice, le logiciel n'y parvient pas et il faut faire cet alignement manuellement : avec un clic gauche, le panorama est décalé en hauteur ou en largeur et avec le clic droit, il pivote autour de son centre. Avec ces deux commandes, et en se repérant aux deux éléments les plus lumineux (les deux fenêtres), il est malgré tout possible de parvenir à un alignement final correct.
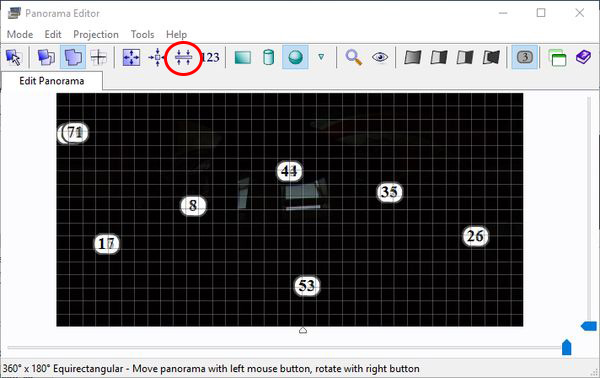
Enfin, il s'agit d'exporter le panorama HDR final. Dans l'onglet Create Panorama, cliquez sur le bouton "Set Optimum size" afin de générer le plus grand panorama possible au regard du nombre de photos utilisées - laissez cocher l'option "Link width and height" nécessaire pour que le panorama couvre 360°x180°. Sélectionnez OpenEXR comme format d'exportation HDR et cochez HDR panorama dans les paramètres "Output". Si le panorama doit aussi servir dans un logiciel de 3D, il est utile de sélectionner aussi une exportation LDR au format JPG de type Blend planes : le panorama LDR servira pour la prévisualisation. Il ne reste plus qu'à cliquer sur le bouton "Create Panorama" et laisser PTGui créer les différents fichiers.
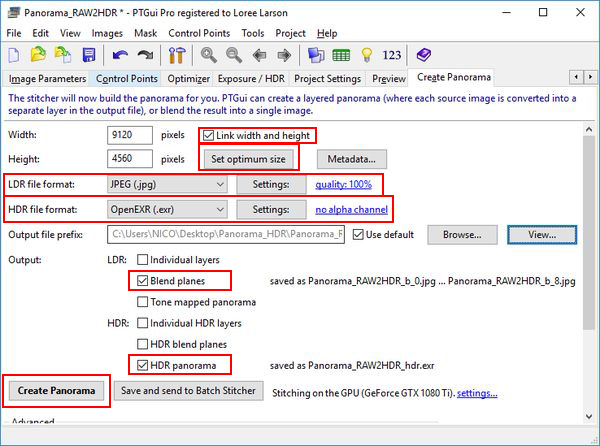

Étape 11 (optionnelle) : masquage dans Photoshop
Éventuellement, il peut être nécessaire de retoucher le panorama final, notamment pour effacer le pied photo (visible à en bas à droite et à gauche sur la photo ci-dessus). Cette retouche doit se faire avec le tampon en mode 32 bits et en prenant soin de remplacer le ou les objets problématiques avec des zones de l'image ayant une luminosité équivalente. En effet, le travail en HDR influe directement et parfois fortement sur la luminosité de l'image, luminosité qui servira ensuite à éclairer une scène 3D : en faussant la luminosité du panoramique à certains endroits, une retouche hasardeuse faussera aussi la luminosité de la scène 3D....
On remarque au passage que le fichier EXR final pèse 116 Mo, alors même que le panoramique a été construit avec seulement 5 images x 9 expositions différentes... Il n'est pas rare de produire des fichiers de plus de 1Go dès que la dynamique de la scène photographiée est très importante (plus de 9 expositions) et/ou qu'une focale supérieure à 20mm est utilisée.